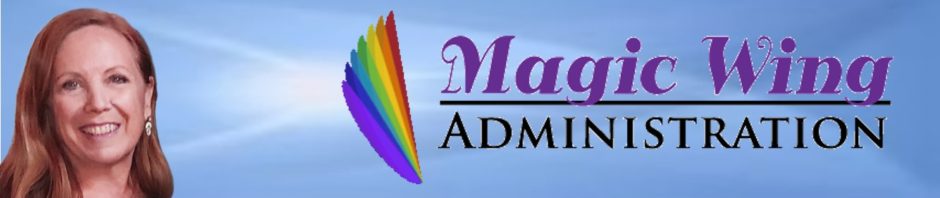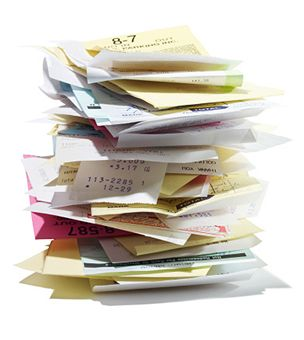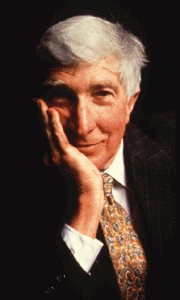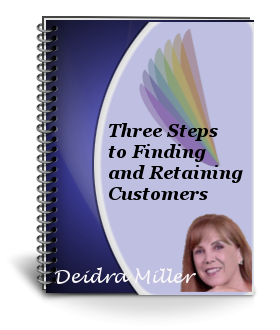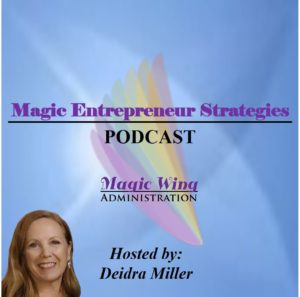A hyperlink is a link applied to text or an object (such as an image) that the reader clicks on to go to another location on the same or another document, or to a web page. I thought it might be helpful to outline the procedures for adding hyperlinks in Microsoft Office documents. Many of the options are the same for Word, Excel and PowerPoint, so I’ll start with Word and just point out the differences in Excel and PowerPoint.
Word
Highlight the text or select the object you want to link from.
Right-click, then select Hyperlink… from the submenu. Choose whether the link will go to:
- Existing file (use Look in Dropdown to locate a file on your computer) or on a Webpage.
- Select whether the link will go to a current folder, browsed pages or recent files.
- Enter the file path for existing files or URL for a webpage.
- In this option you can select Bookmark to specify where in the document to jump to (top of document, heading or bookmark) As with many things in MS Office, this is another way to do the same thing as Place in this document.
- Place in this document: Select the location in the document you want the link to jump to.
- Create new document: Enter name of new document and select location.
- Email address: Enter address and subject for email.
For all these options you can choose:
- Enter the text to display in the hyperlink (defaults to text highlighted when creating the hyperlink).
- ScreenTips – what is displayed when hovering the mouse over the link.
- Target frame –enter the name of the target frame that you want to appear in the document.
There are several other options for working with a hyperlink you’ve created, including Edit and Delete, by right-clicking on the existing link and choosing from the menu.
Always test your link to make sure it’s working properly.
Excel
The only real differences in Excel from Word:
- There is no Target frame option.
- You choose which tab and cell the link will jump to.
PowerPoint
Differences in PowerPoint from Excel:
- No Target frame option.
- You choose which slide the link will go to.
- To change the color of the hyperlink text (as well as other colors in the presentation): Design tab, select Colors/Create new theme colors.
What problems do you have with hyperlinks? Let me know in the comments and I’ll answer your question.
What other how-to topics would you like to see covered in future blogs?
 Here are a few quotes about taxes, some thoughtful, some funny. Hopefully they will ease the anxiety you may be feeling about paying taxes.
Here are a few quotes about taxes, some thoughtful, some funny. Hopefully they will ease the anxiety you may be feeling about paying taxes.